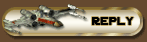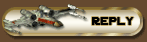Excellent instructions except you forgot to mention that after he hits the tilde key and the console window comes up, in the bottom where he can type text, he needs to actually type "preferences" without the quotes and hit enter. From there, continue following the instructions you were given or follow these:
How to use the OpenGL Renderer:
(Print this if you can)
1. Go to your C:\UnrealTournament\System folder.
2. Rename the file called OpenGLDrv.dll to OpenGLDrvOriginal.dll
3. Go to this link and download this zip file to your computer:
http://cwdohnal.home.mindspring.com/utglr/utglr23.zip
4. Unzip it and copy the OpenGLDrv.dll to the C:\UnrealTournament\System folder.
5. Start the game and from the UT Desktop select options.
6. Select Preferences.
7. On the Video tab, select the Video Driver "Change" button.
8. A “Change Video Driver†option window will open. Select “Yesâ€.
9. The “Unreal Tournament Video Configuration†window will open.
10. Click the radius for “Show all devicesâ€.
11. Highlight “OpenGL Supportâ€.
12. Select “Nextâ€.
13. Select “Next†again.
14. Select “Runâ€.
Done!
If you don’t think it’s working or if you decide that you prefer D3D as your renderer, then all you need to do is go back to your C:\UnrealTournament\System folder and delete the OpenGLDrv.dll file. Then you need to rename your original back to the original name and then do steps 5-14 selecting D3D instead of OpenGL.
If you are using the OpenGL driver and have the S3TC files installed from the 2nd UT CD, while in the game, again hit the tilde and type PREFERENCES. On the menu that opens, select Renderers and then OpenGL Support. Now, find the section called USES3TC= False and change it to True. Close everything and reboot. Restart the game and check it out! You should have better frame rates and the picture should at the very least seem more colorful.
Good luck and let us know how it worked for you.