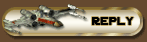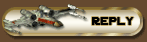Here it is! I re-did the entire readme that comes with the fix for using the S3TC textures. I was shocked at how long it took me to do this last night. I have not tested this word for word but I think I got it all good to go. Someone will let me know if not. Here is the link to the the actual patch with the readme file:
http://hermskii.com//Files/S3TC_Texture_Fix.zip
Here is the readme if you think you may be interested in using the S3TC High Resolution Textures that come on UT CD #2. These will only work using a OpenGL Renderer and these instructions are for a very specific OpenGL Renderer. Here is the readme that comes with the fix that is posted above:
*****Important**********
Read this entire document first.
Use this at your own risk!
This works best using a new installation of UT that has been patched up to 436 first.
This document explains how to successfully use the S3TC high resolution textures that come on UT CD #2 whether you have already installed the UT CD #2 (textures) or not.
These instructions are only for "player" installations and ABSOLUTELY NOT for server-side use!
This is only for use with the specific OpenGL Renderer mentioned below though later versions of it may work as well.
You must follow these directions exactly or they won't work!
Print this now if you can!
*****Important**********
Directions:
I have listed two sets of directions here. The set you will need to use will depend on your current UT installation status. Only use the set that matches your current UT installation. Choose which of the follwing best describes your current UT installation status:
Catagory #1:
You have installed UT but you have not installed the textures from UT CD #2 yet. You have UT CD #2 and you want to use it!
or...
Catagory #2:
You installed UT and you have also already installed the textures from UT CD #2 and are now needing to fix the sliding bot issue you see when you play on line. (Directions for this catagory are at the bottom of this page)
Follow these directions if you fall into Catagory #1:
Make a back-up copy of your entire current UnrealTournament\Textures folder. Do not touch this back up copy again unless I tell you to use it to restore your installation back to your original configuration. Make sure that your UT installation is currently patched up to the 436 patch and if not, patch it up!
Go to your UnrealTournament\Textures folder and move out these 3 files: SkyBox.utx, City.utx, and ShaneSky.utx to a temporary folder that is not your Back-Up Textures folder.
Install the second CD textures choosing to overwrite all of the originals but note that they take up about 500mb of space so be sure you have room on your drive before proceeding. Once that is done go into your UnrealTournament\Textures folder and move these 6 skin textures (Female1Skins.utx, Female2Skins.utx, Male1Skins.utx, Male2Skins.utx, Male3Skins.utx, and SkTrooperSkins.utx) to the temporary folder with the other 3 files from above.
Install the S3TC patch by copying it (s3fix.exe) into your texture folder and launching it. Wait for it to finish and close. Now go get all of the files you copied into your temporary folder and put them back into your texture folder choosing to overwrite the ones you just installed from the second CD.
Now we need to configure UT to use the specific OpenGL renderer mentioned above as your renderer by doing the following:
1. Go to your UnrealTournament\System folder.
2. Rename the file called OpenGLDrv.dll to OpenGLDrvOriginal.dll
3. Open your web-browser and paste in this link then hit enter to download the file you'll need to your computer:
http://cwdohnal.home.mindspring.com/utglr/utglr28.zip
4. Unzip the file and copy the OpenGLDrv.dll file to your UnrealTournament\System folder.
5. Start the game and from the UT Desktop select "Options"
6. Select "Preferences"
7. On the Video tab, select the Video Driver "Change" button.
8. A “Change Video Driver†option window will open. Select “Yesâ€
9. The “Unreal Tournament Video Configuration†window will open. Note your what your current renderer is. Click the radius for “Show all devicesâ€
10. Select “OpenGL Support†so that it is highlighted in blue.
11. Select “Nextâ€
12. Select “Next†again.
13. Select “Run"
Now you are using the OpenGL renderer but you still have to enable the S3TC functionality by doing the following. You enable them from within the game. Start and practice session and hit the tilde key, and type PREFERENCES. On the menu that opens select Renderers and then OpenGL Support. Now find the section called USES3TC= False and change it to True. Close everything and reboot. Restart the game.
Try out the new textures now by connecting to multiplayer game on line. If everyone is moving around properly then you are successful! If you see what looks like frozen ice skating players moving around then this did not work for you. If it did not work then you need to go back to your original configuration by doing the following:
1. Copy the "Back-Up Textures" folder right back over your current Textures folder.
2. Start the game and from the UT Desktop select "Options"
3. Select "Preferences"
4. On the Video tab, select the Video Driver "Change" button.
5. A “Change Video Driver†option window will open. Select “Yesâ€
6. The “Unreal Tournament Video Configuration†window will open.
7. Select “D3D†or whatever your original renderer was so that it is highlighted in blue.
8. Select “Nextâ€
9. Select “Next†again.
10. Select “Run" and that will almost restore you back to your original configration.
Go back into your UnrealTournament\System folder and delete the file named OpenGLDrv.dll and then rename the file OpenGLDrvOriginal.dll back to OpenGLDrv.dll and you will be back to your original configuration once you reboot.
Hopefully, this option/fix did not fail and you are now enjoying the S3TC high resolution textures with possibly a higher framerate and a more colorful video display.
Please send questions or comments to me at:
or
www.Hermskii.com
Final Note: This OpenGL driver that I am linking to has a "Copyright 2002-2006" and belongs to Chris Dohnal. The page that this OpenGL driver I used came from is:
http://cwdohnal.home.mindspring.com/utglr/
I take no credit for his driver and if I knew who actually created the s3fix.exe file that this readme is attached to I would update this file to reflect that person's name so that they got their just due credit. Nice work by all entities for the driver and the fix!