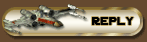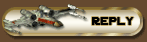Yo Billy,
Really there are two things about it. On many machines and video cards, to use a good OpenGL driver that is set up right, UT can run faster and look better than when using D3D. The other part of it is if you actually have the 2nd CD that came with the game, it has larger better textures and with some trickery, it is possible to get the better looking game with less hits on your CPU than when using D3D. Here are some instructions for using it. This is straight from the manual I'm making:
(Print these instructions if you can)
1. Go to your C:\UnrealTournament\System folder.
2. Rename the file called OpenGLDrv.dll to OpenGLDrvOriginal.dll
3. Go to this link and download this zip file to your computer:
http://cwdohnal.home.mindspring.com/utglr/utglr23.zip
4. Unzip it and copy the OpenGLDrv.dll to the C:\UnrealTournament\System folder.
5. Start the game and from the UT Desktop select options.
6. Select Preferences.
7. On the Video tab, select the Video Driver "Change" button.
8. A “Change Video Driver†option window will open. Select “Yesâ€.
9. The “Unreal Tournament Video Configuration†window will open.
10. Click the radius for “Show all devicesâ€.
11. Highlight “OpenGL Supportâ€.
12. Select “Nextâ€.
13. Select “Next†again.
14. Select “Runâ€.
Done!
Here is where the 2nd CD for UT can be used. It contains many 3D textures that will replace the corresponding standard 2D textures in the game, when installed. If you have the 2nd CD, put it in the drive. It will autorun, and you can then install the textures. They take up quite a bit of space, be sure you have room on your drive before proceeding. They are worth the space however, as the game looks much better with them installed.
If you are using the OpenGL driver and have the S3TC files installed from the 2nd UT CD, you enable them from within the game. Again hit the tilde key, and type PREFERENCES. On the menu that opens, select Renderers and then OpenGL Support. Now, find the section called USES3TC= False and change it to True. Close everything and reboot. Restart the game and check it out! You should have better frame rates and the picture should at the very least seem far more colorful! A great way to tell the difference is to go to the ariza map and take a close up of the grass. Do all of the things here and then do the same thing again with the grass. You'll see a major difference. Same with the textures used on the boxes in DM-Ariza.
If you don’t think it’s working properly, or if you decide that you prefer D3D as your renderer, then all you need to do is to repeat steps 5-14 while selecting D3D instead of OpenGL in step 11.
It is not necessary, but you may also change your OpenGLDrv.dll file back to the original one. Go back to your C:\UnrealTournament\System folder and delete the OpenGLDrv.dll file. Then just rename your original file back to its original name.